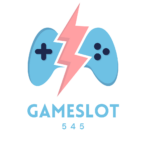As a dedicated PS5 gamer, I know how crucial it is to optimize your console settings for the best possible gaming experience. Whether you’ve just unboxed your PlayStation 5 or you’re looking to fine-tune its performance, getting these settings right can make a world of difference.
I’ve spent countless hours experimenting with various PS5 configurations and discovered that small adjustments can significantly impact your gaming sessions. From enhancing visual quality with HDR settings to optimizing power modes for faster loading times, these tweaks will help you unlock your console’s full potential. Let me share the most important settings you’ll want to customize to elevate your gaming experience to the next level.
Key Takeaways
- Configure Rest Mode settings to enable USB charging, internet connectivity, and automatic updates while conserving power
- Optimize storage management by using internal SSD for PS5 games, external drives for PS4 titles, and enabling auto-cloud saves
- Fine-tune HDR display settings including brightness, black levels, and refresh rates to match your TV’s capabilities for optimal visual quality
- Enable 3D Audio and customize ear height profiles for immersive sound experience with compatible headsets
- Use wired ethernet connection when possible and configure custom DNS settings to improve online gaming performance
- Enable two-factor authentication and adjust privacy settings to secure your PS5 account while maintaining desired social features
Best PS5 Settings
PS5 system settings establish the foundation for optimal gaming performance. I’ve identified these critical configurations that maximize console efficiency.
Power and Rest Mode Options
Rest Mode settings on PS5 determine power consumption features during idle periods. I configure my PS5 to enable USB ports during Rest Mode, allowing controller charging while the system remains in a low-power state. The optimal Rest Mode duration is set to 3 hours, balancing energy efficiency with quick system access. These power settings include:
- Enable “”Stay Connected to the Internet”” for background updates
- Set “”Supply Power to USB Ports”” to 3 hours
- Turn on “”Download Updates in Rest Mode”” for automatic patches
- Enable “”HDMI Device Link”” for TV sync control
- Set default installation location for PS5 games to internal SSD
- Configure PS4 games to external storage devices
- Enable auto-upload of saved data to cloud storage
- Set capture gallery to limit video clips to 3 minutes
- Configure automatic deletion of old gameplay captures
| Storage Type | Capacity | Recommended Usage |
|---|---|---|
| Internal SSD | 825GB | PS5 games, active titles |
| External HDD | Up to 8TB | PS4 games, media storage |
| M.2 SSD | Up to 4TB | Extended PS5 game storage |
Display Settings for Optimal Gaming
PS5’s display settings unlock advanced visual features that enhance gaming graphics quality. Here’s how to optimize these crucial display parameters.
HDR Calibration Tips
HDR calibration on PS5 requires precise adjustments in three brightness parameters:
- Set maximum brightness by adjusting until the sun icon remains barely visible
- Adjust black levels until all squares are distinctly visible yet maintain deep blacks
- Configure HDR brightness to match your room’s lighting conditions from 100-1000 nits
- Enable local dimming on compatible TVs for enhanced contrast ratio
- Use Game Mode HDR preset when available on your TV
| HDR Setting | Recommended Value | Purpose |
|---|---|---|
| Maximum Brightness | 800-1000 nits | Peak highlights |
| Black Level | 0.05-0.10 nits | Shadow detail |
| Paper White | 100-200 nits | Base brightness |
- Enable 4K transfer rate in Video Output settings
- Select RGB Range to match your TV’s specifications (Limited or Full)
- Toggle HDCP 2.3 for optimal compatibility with streaming services
- Activate 120Hz refresh rate on supported displays
- Enable VRR (Variable Refresh Rate) for compatible TVs
| Resolution Setting | Performance Impact |
|---|---|
| 4K/60Hz | Best visual quality |
| 4K/120Hz | Reduced latency |
| 1080p/120Hz | Maximum responsiveness |
Audio Settings for Immersive Experience
PS5’s advanced audio capabilities transform gaming experiences through precise sound positioning and spatial awareness. Here’s how to optimize your audio settings for maximum immersion.
3D Audio Configuration
The PS5’s Tempest 3D AudioTech creates precise sound positioning for compatible headsets. I recommend enabling 3D Audio in the Sound menu and selecting the optimal ear height measurement from five presets (Height 1-5) for accurate spatial audio. Testing each height setting with positional audio samples helps identify the most natural-sounding profile for your ears.
| 3D Audio Profile | Best For |
|---|---|
| Height 1 | Below ear level sounds |
| Height 3 | Standard ear position |
| Height 5 | Above ear level sounds |
- Set HDMI Device Type to AV Amplifier for surround sound systems
- Enable Linear PCM format for high-quality stereo output
- Select Dolby or DTS formats for compatible home theater systems
- Adjust Audio Format (Priority) to Performance for reduced latency
- Set chat mix balance to 70/30 (game/chat) for clear team communications
| Audio Format | Latency | Quality |
|---|---|---|
| Linear PCM | Lowest | Highest |
| Dolby | Medium | High |
| DTS | Medium | High |
| Bitstream | Highest | Variable |
Network and Connection Optimization
Fast, stable network connections enhance PS5 gaming performance through reduced latency and smoother online play. I’ll walk you through the essential network configurations for optimal connectivity.
WiFi vs Ethernet Setup
Ethernet connections provide up to 1000 Mbps speeds with 5-10ms lower latency compared to WiFi. I recommend using a Cat 6 or Cat 7 ethernet cable connected directly to your router for competitive gaming. If WiFi is your only option, position your PS5 within 15 feet of the router using the 5GHz band for speeds up to 600 Mbps.
Network Setup Steps:
- Select Settings > Network > Settings > Set Up Internet Connection
- Choose LAN for ethernet or WiFi based on your setup
- Enable automatic IP address settings
- Set MTU to 1500 for ethernet or 1473 for WiFi
- Toggle UPnP to ‘On’ in your router settings
DNS Configuration
Custom DNS servers improve connection stability and download speeds. Here’s a comparison of popular DNS options:
| DNS Provider | Primary DNS | Secondary DNS | Avg. Response Time |
|---|---|---|---|
| 8.8.8.8 | 8.8.4.4 | 20-30ms | |
| Cloudflare | 1.1.1.1 | 1.0.0.1 | 10-20ms |
| OpenDNS | 208.67.222.222 | 208.67.220.220 | 25-35ms |
- Navigate to Network Settings > Set Up Internet Connection
- Select your connection > DNS Settings > Manual
- Enter primary DNS in the first field
- Input secondary DNS in the second field
- Test connection to verify improved performance
Game Presets and Control Settings
PS5’s game presets streamline the gaming experience by automatically applying preferred settings across games. These customization options enhance gameplay comfort through personalized controller configurations.
Controller Customization
The DualSense controller offers extensive customization options to match individual play styles:
- Button Mapping: Remap any button to create custom layouts for specific games
- Trigger Effect Intensity: Adjust adaptive trigger resistance between Strong, Medium or Weak
- Vibration Intensity: Set haptic feedback levels from 0-10 for both gameplay and UI actions
- Controller Speaker: Modify volume from 0-100% for enhanced immersion
- Microphone Status: Toggle between Always On, Always Off or Remember Last Status
- Brightness: Adjust the controller’s light bar intensity between Bright, Medium or Dim
- Difficulty Level: Choose between Easy, Normal or Hard as the baseline
- Performance Mode: Select Resolution for visual quality or Performance for 60+ FPS
- First-Person View: Set default camera controls for inverted/standard X/Y axis
- Subtitles: Enable/disable subtitles with customizable text size
- Audio Language: Configure default voice-over language preferences
- Motion Blur: Set motion blur intensity between Off, Low or High
- Camera Shake: Adjust camera movement sensitivity from 0-10
| Setting Type | Options Available | Recommended |
|---|---|---|
| Trigger Effect | Strong/Medium/Weak | Medium |
| Vibration | 0-10 | 7 |
| Performance Mode | Resolution/Performance | Performance |
| Camera Sensitivity | 1-10 | 6 |
Security and Account Settings
PS5’s robust security features protect gaming accounts from unauthorized access while maintaining privacy preferences. Here’s how to configure these essential security settings.
Two-Factor Authentication
Two-factor authentication adds an extra layer of security to PS5 accounts through verification codes. I access this feature by navigating to Settings > Users and Accounts > Security > 2-Step Verification. After enabling 2FA, the system sends a unique code via text message or authenticator app when logging in from new devices. The authenticator app method provides enhanced security over SMS verification by generating time-based codes offline.
- Online Status: Set visibility to Everyone Friends Only or No One
- Friend Requests: Control who can send connection requests
- Messages: Restrict message permissions to Friends Only or No One
- Game History: Choose whether others see recently played games
- Trophy Privacy: Select who views gaming achievements
- Social Features: Enable/disable activity sharing cross-game invites voice chat
| Privacy Setting | Recommended Option | Security Level |
|---|---|---|
| Online Status | Friends Only | Medium |
| Messages | Friends Only | High |
| Friend Requests | Friends of Friends | Medium |
| Game History | Friends Only | Medium |
| Trophy Privacy | Anyone | Low |