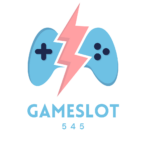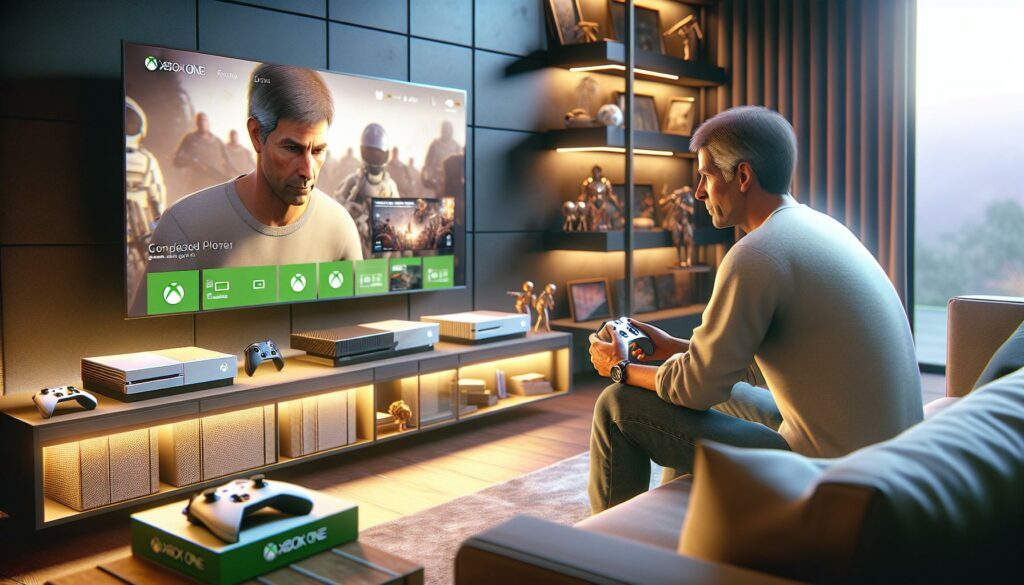I’ve helped countless gamers connect their Xbox consoles to the Xbox app and I know firsthand how frustrating it can be when things don’t work smoothly. Whether you’re looking to stream games to your mobile device or manage your console remotely the Xbox app offers amazing features that’ll enhance your gaming experience.
Getting your Xbox console connected to the app isn’t complicated once you know the right steps. I’ll walk you through the entire process from downloading the app to establishing that crucial connection between your devices. As a gaming enthusiast I’ve tested these methods extensively and I’m confident they’ll work for both Xbox One and Xbox Series X/S consoles.
Key Takeaways
- A successful Xbox console to app connection requires an Xbox console, stable internet, and a compatible device with the Xbox app installed
- Enable remote features in Xbox settings and use “”Instant-on”” power mode to maintain connectivity while the console is in standby
- The Xbox app requires Windows 10 version 1903 or higher, an active Microsoft account, and minimum 10 Mbps internet speed
- Both your Xbox console and device must be on the same network for initial pairing, with remote features enabled in console settings
- Common connection issues can be resolved by checking network speeds, updating the app, and ensuring proper router settings with required ports open
How to Connect Console to Xbox App
Before connecting your Xbox console to the Xbox app, gathering the essential components ensures a smooth setup process. Here’s what I’ve identified as crucial requirements for this connection.
Required Hardware Components
- Xbox console (Xbox One, Xbox Series X, or Xbox Series S) with power cable
- High-speed internet router with available ethernet port or strong Wi-Fi signal
- HDMI cable connected to a display
- Xbox wireless controller with fresh batteries or charging cable
- Windows 10/11 PC or mobile device for running the Xbox app
- Network cable (recommended for optimal performance)
| Component | Minimum Requirement | Recommended Requirement |
|---|---|---|
| Operating System | Windows 10 v1903+ | Windows 11 |
| Processor | Intel i5-8250U or AMD Ryzen 5 2500U | Intel i5-9300H or AMD Ryzen 5 3550H |
| Memory | 8GB RAM | 16GB RAM |
| Internet Speed | 10 Mbps | 20+ Mbps |
| Display | 1080p resolution | 1440p or 4K resolution |
| Network | 2.4GHz Wi-Fi | 5GHz Wi-Fi or Ethernet |
- DirectX 12 compatible graphics adapter
- Bluetooth 4.0+ for wireless controller connectivity
- Updated network adapter drivers
- Microsoft account with active Xbox profile
- Xbox Game Pass subscription (for cloud gaming features)
Setting Up Your Xbox Console Network Connection
A stable network connection establishes the foundation for linking your Xbox console to the Xbox app. Here’s how to configure your network settings and enable essential features.
Finding Your Console’s IP Address
Network settings on Xbox reveal your console’s IP address in 3 simple steps:
- Press the Xbox button to open the guide
- Navigate to Profile & System > Settings > Network Settings
- Select Advanced Settings to view the IP address
The IP address appears as a series of numbers (example: 192.168.1.100) which you’ll need for remote connections. I recommend taking a photo or noting this address for future reference.
Enabling Remote Features
Remote features activation unlocks full Xbox app functionality:
- Access Settings > Devices & Connections > Remote Features
- Toggle “”Enable remote features”” to On
- Select “”Power mode”” and choose “”Instant-on””
- Check “”Sleep mode & startup”” to confirm settings
These connection settings create a standby state where your console remains discoverable by the Xbox app. The instant-on power mode maintains network connectivity while using minimal power consumption.
| Required Network Specs | Minimum Value |
|---|---|
| Download Speed | 10 Mbps |
| Upload Speed | 5 Mbps |
| Network Latency | < 60ms |
| Port | 3074 (UDP/TCP) |
Downloading and Installing the Xbox App
The Xbox app installation requires specific steps to ensure proper functionality on your device. I’ll guide you through the download process and account setup.
- Visit the Microsoft Store on your Windows PC or mobile device’s app store
- Search for “”Xbox”” in the store’s search bar
- Select “”Xbox”” from the search results (look for the official Microsoft Corporation publisher)
- Click the “”Install”” or “”Get”” button
- Launch the Xbox app after installation completes
To sign in:
- Open the Xbox app
- Click “”Sign In”” in the top-right corner
- Enter your Microsoft account email
- Input your password
- Enable two-factor authentication if prompted
Key Requirements:
| Item | Specification |
|---|---|
| Operating System | Windows 10 version 1903 or higher |
| Microsoft Account | Active account with valid credentials |
| Storage Space | 150 MB minimum |
| Internet Connection | Active connection for sign-in |
The Xbox app automatically checks for updates after installation. Sign in with the same Microsoft account linked to your Xbox console for seamless device synchronization.
Linking Your Console to Xbox App
Connecting your Xbox console to the Xbox app requires following specific steps to establish a secure connection. The process involves enabling network discovery and completing the pairing procedure through your local network.
Network Discovery Steps
- Open Settings on your Xbox console by pressing the Xbox button
- Navigate to Devices & connections > Remote features
- Check “”Enable remote features”” box
- Select “”Network settings”” > “”Advanced settings””
- Note down your console’s IP address
- Verify your console appears as “”Ready to connect”” in Status
| Network Requirement | Minimum Value |
|---|---|
| Download Speed | 10 Mbps |
| Upload Speed | 5 Mbps |
| Network Latency | < 60ms |
- Launch Xbox app on your PC or mobile device
- Click “”Consoles”” in the top navigation bar
- Select “”Add a device”” from the dropdown menu
- Wait for the app to detect your console on the network
- Click your console’s name when it appears
- Enter the 6-digit code displayed on your TV screen
- Confirm the pairing on both devices
| Pairing Requirements | Details |
|---|---|
| Distance | Within 30 feet |
| Same Network | Both devices |
| Active Status | Console powered on |
| Account | Same Microsoft login |
The Xbox app displays a green connection status indicator when pairing succeeds. Remote features activate automatically enabling console streaming remote play features.
Managing Your Connected Console
Once your Xbox console is connected to the Xbox app, you gain access to powerful remote management features for controlling your gaming experience.
Remote Control Features
The Xbox app transforms my mobile device or PC into a versatile remote control center. I access the media playback controls directly through the app to play, pause or adjust volume. The virtual touch controller lets me navigate the Xbox dashboard without a physical controller connected. Key remote features include:
- Power controls to turn the console on/off remotely
- Message notifications from Xbox Live friends
- Achievement tracking across games
- Media playback management for apps like Netflix or YouTube
- Game clip recording activation
- Profile customization options
Game Streaming Options
The Xbox app provides multiple streaming configurations to play games away from the TV screen. I select between three primary streaming modes:
- Remote Play – Streams games from my Xbox to a mobile device over WiFi
- Cloud Gaming – Accesses games directly through Xbox Game Pass Ultimate servers
- Local Streaming – Connects to the console through my home network for minimal latency
| Streaming Type | Download Speed | Upload Speed | Latency |
|---|---|---|---|
| Remote Play | 10 Mbps | 5 Mbps | <60ms |
| Cloud Gaming | 20 Mbps | 10 Mbps | <30ms |
| Local Network | 5 Mbps | 3 Mbps | <20ms |
Troubleshooting Common Connection Issues
Connection issues between Xbox consoles and the Xbox app stem from various technical factors that affect the streaming quality and overall functionality. Here’s how to identify and resolve the most frequent problems.
Network Configuration Problems
Network connectivity issues manifest through laggy gameplay, disconnections or failed pairing attempts. To resolve these:
- Check Network Status
- Verify internet connection speeds meet minimum requirements (10 Mbps download, 5 Mbps upload)
- Test network latency using Xbox network settings
- Ensure both devices connect to the same local network
- Router Settings
- Enable UPnP in router settings
- Open ports 88 (UDP), 3074 (UDP & TCP), 53 (UDP & TCP), 80 (TCP)
- Position router closer to devices for stronger signals
- IP Configuration
- Set Xbox to a static IP address
- Disable VPN connections
- Clear alternate MAC address in Xbox network settings
- App Update Status
- Update Xbox app to latest version
- Check Windows Store for pending updates
- Clear app cache from Windows settings
- Authentication Fixes
- Sign out of Microsoft account on both devices
- Remove saved console from Xbox app
- Re-pair devices using new connection codes
- Performance Optimization
- Close background applications
- Disable Windows Game Mode
- Run Xbox app as administrator
- Clear temporary files from Windows system
| Issue Type | Required Speed | Maximum Latency |
|---|---|---|
| Remote Play | 10 Mbps | 60 ms |
| Cloud Gaming | 15 Mbps | 40 ms |
| Local Stream | 5 Mbps | 30 ms |
Connecting your Xbox console to the Xbox app opens up a world of gaming possibilities and convenience. I’ve found that while the setup process might seem complex at first it’s actually quite straightforward when you follow the right steps.
Whether you’re looking to stream games remotely play from your PC or simply manage your console settings the Xbox app delivers an enhanced gaming experience. With proper network configuration and the right hardware setup you’ll be ready to enjoy your favorite games anywhere.
Remember that a stable internet connection and correct settings are crucial for optimal performance. I encourage you to test different streaming options to find what works best for your setup.