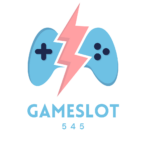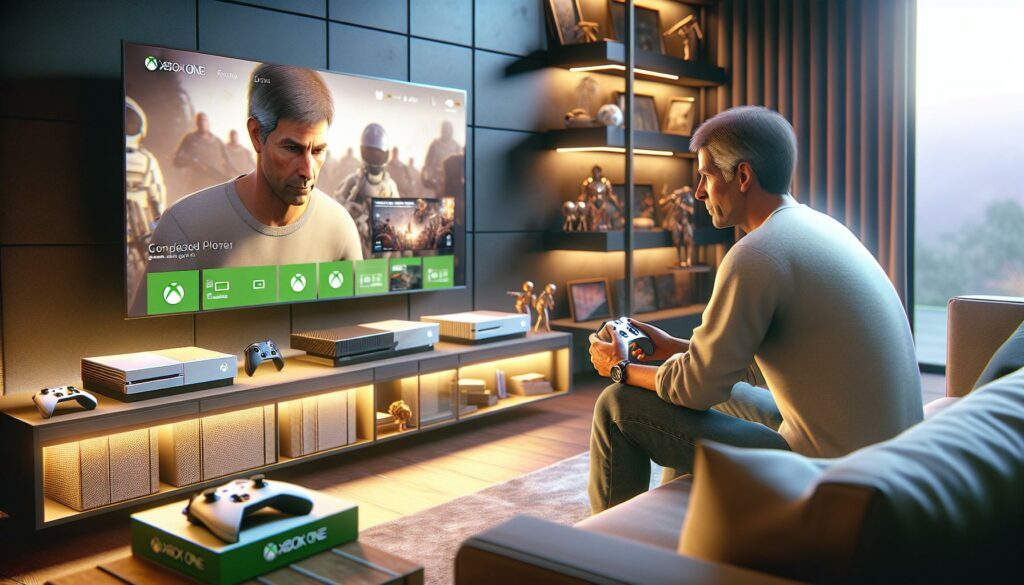As a gaming enthusiast, I know how frustrating it can be when you’re trying to connect a controller to your Xbox console and can’t find that tiny sync button. Whether you’ve just bought a new controller or need to repair a connection issue, understanding how the Xbox sync button works is essential for a smooth gaming experience.
I’ve helped countless gamers troubleshoot their controller connection issues, and the sync button is often at the heart of the solution. This small but mighty button, found on both your Xbox console and controller, creates a wireless connection that lets you jump into your favorite games. From the original Xbox One to the latest Series X
|
S, the sync process has remained largely the same, though the button’s location varies between models.
Key Takeaways
- The Xbox sync button enables wireless pairing between controllers and consoles, supporting up to 8 devices within a 30-foot range using 2.4GHz connectivity
- Sync button locations vary by model – Series X/S have it on the front panel, while Xbox One models feature different positions (left side, front panel, or front right corner)
- To pair a new controller, press and hold sync buttons on both devices for 3 seconds until the Xbox button stops flashing and remains solid
- Common sync issues include unresponsive buttons, connection dropouts, and pairing failures, often caused by interference, low batteries, or hardware problems
- Basic troubleshooting includes power cycling devices, removing nearby wireless interference sources, updating controller firmware, and ensuring devices are within range
Xbox Sync Button
The Xbox sync button establishes a wireless connection between Xbox controllers and the console through a dedicated radio frequency. I’ve found that this small button plays a critical role in creating a secure pairing between gaming devices.
Here are the primary functions of the sync button:
- Creates unique wireless connections between controllers and consoles
- Enables multiple controller support for multiplayer gaming
- Facilitates quick device switching between Xbox consoles
- Resolves connection interference issues
- Resets controller pairing when troubleshooting
The sync process operates through these technical specifications:
| Specification | Detail |
|---|---|
| Connection Type | 2.4GHz Wireless |
| Range | Up to 30 feet |
| Max Controllers | 8 devices |
| Pairing Time | 2-3 seconds |
| Signal Strength | -50 to -60 dBm |
The button initiates a handshake protocol that creates a unique identifier for each controller-console pair. This secure connection prevents interference from other nearby Xbox consoles or wireless devices. I’ve noticed this feature is particularly valuable in environments with multiple gaming setups, such as gaming cafes or tournament venues.
The sync technology incorporates Microsoft’s proprietary wireless protocol, ensuring stable connectivity during gameplay. This dedicated system reduces input lag compared to standard Bluetooth connections, providing responsive controls for competitive gaming scenarios.
How to Locate the Sync Button on Different Xbox Models
Locating the sync button varies across Xbox console generations. I’ve mapped out the exact positions for quick reference based on my extensive experience with different Xbox models.
Xbox Series X/S Sync Button Location
The Xbox Series X features a sync button on the front of the console, positioned below the power button near the USB port. For the Xbox Series S, the sync button sits at the front of the console alongside the USB port, marked by a clear pairing icon. The corresponding sync button on Series X/S controllers is located on the top edge, between the bumpers near the USB-C port.
| Console Model | Sync Button Location | Additional USB Port |
|---|---|---|
| Xbox Series X | Front panel, below power | Yes |
| Xbox Series S | Front panel, next to USB | Yes |
Xbox One Sync Button Location
The Xbox One sync button placement differs across three variations. On the original Xbox One, the sync button sits on the left side near the disc drive. The Xbox One S positions it on the front panel below the power button. For the Xbox One X, it’s located on the front right corner. The Xbox One controller sync button is found on the top edge, next to the charging port.
| Console Model | Sync Button Location | Visual Identifier |
|---|---|---|
| Xbox One Original | Left side panel | Near disc drive |
| Xbox One S | Front panel | Below power button |
| Xbox One X | Front right | Corner edge |
Step-by-Step Guide to Using the Sync Button
The sync button enables quick pairing between Xbox controllers and consoles through a straightforward process. Let me show you the exact steps for both new and existing controllers.
Pairing a New Controller
- Power on your Xbox console
- Insert fresh AA batteries or connect a charging cable to your controller
- Press and hold the Xbox button on the controller until it lights up
- Press and hold the sync button on the console for 3 seconds
- Press and hold the sync button on the controller for 3 seconds
- Wait for the controller’s Xbox button to stop flashing and remain solid
| Pairing Status | Controller LED Behavior |
|---|---|
| Searching | Rapid flashing |
| Connecting | Slow flashing |
| Connected | Solid light |
- Press the Xbox button on the controller to check current connection
- Press and hold the sync button on the controller for 3 seconds
- The Xbox button flashes rapidly during reconnection
- The controller automatically connects to the last paired console
- For manual reconnection:
- Press the sync button on the console once
- Press and hold the controller sync button for 3 seconds
- Wait for the solid light indication
| Connection Type | Time to Connect |
|---|---|
| Auto-reconnect | 2-3 seconds |
| Manual sync | 3-5 seconds |
Common Xbox Sync Button Issues
Based on my experience troubleshooting Xbox connectivity problems, sync button issues often create frustrating interruptions during gaming sessions. Here’s a detailed analysis of the most frequent problems I’ve encountered.
Button Not Responding
The sync button’s unresponsiveness stems from several hardware-related factors:
- Damaged internal components from excessive pressure or repeated use
- Dust accumulation under the button mechanism
- Loose connections between the button and the circuit board
- Battery depletion in controllers causing incomplete power cycles
- Physical wear on the button’s contact points after extended use
Quick fixes I’ve found effective include:
- Clean the button area using compressed air
- Replace depleted batteries with fresh ones
- Power cycle the console by unplugging for 30 seconds
- Reset the controller using the Xbox Accessories app
- Check for visible damage around the button housing
Connection Problems
Connection issues manifest through specific symptoms:
- Blinking controller LED indicating failed pairing attempts
- Random disconnections during gameplay
- Delayed input response times
- Controller refusing to maintain stable connections
- Multiple failed sync attempts
- Move within 20 feet of the console
- Remove interference sources like:
- Wireless routers
- Bluetooth devices
- Metal obstacles
- Other gaming consoles
- Update controller firmware through Xbox settings
- Clear nearby USB 3.0 devices that cause RF interference
- Perform a hard reset on both console and controller
Troubleshooting Xbox Controller Sync Problems
Common sync issues fall into three main categories, each requiring specific troubleshooting steps:
Connection Dropouts
- Power cycle the controller by removing batteries for 30 seconds then reinserting them
- Clear potential interference by moving mobile phones 6+ feet away from the console
- Ensure the controller is within 30 feet of the console for optimal connectivity
- Check for physical obstructions between the controller and console
Pairing Failures
- Clean the sync button areas on both console and controller with compressed air
- Update controller firmware through Xbox Accessories app
- Test with a USB cable to isolate wireless connection problems
- Remove other paired controllers from the vicinity during syncing
- Solid LED: Connected properly
- Slow blinking: Searching for console
- Fast blinking: Connection interference detected
- No LED: Check battery connections or replace batteries
Here’s a quick reference for common sync error codes:
| Error Code | Issue | Primary Solution |
|---|---|---|
| 0x87DD0019 | Pairing timeout | Restart sync process |
| 0x87DD0020 | Signal interference | Remove wireless devices |
| 0x87DD0017 | Hardware fault | Hard reset controller |
- Reset the console’s network settings
- Try pairing the controller to a different Xbox to isolate the problem
- Use the Xbox Accessories app to test button functionality
- Perform a factory reset on the controller as a last resort
The Xbox sync button plays a vital role in creating seamless gaming experiences. I’ve found that understanding its location functions and common troubleshooting methods can save gamers significant time and frustration. Whether you’re dealing with connection issues or setting up a new controller the sync button is your gateway to hassle-free gaming.
Remember that while sync problems can be annoying they’re usually easy to fix. I encourage you to try the solutions I’ve shared before considering hardware replacements. With proper maintenance and care your Xbox sync button will continue to serve as a reliable connection point for your gaming adventures.