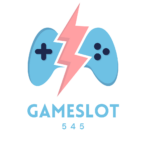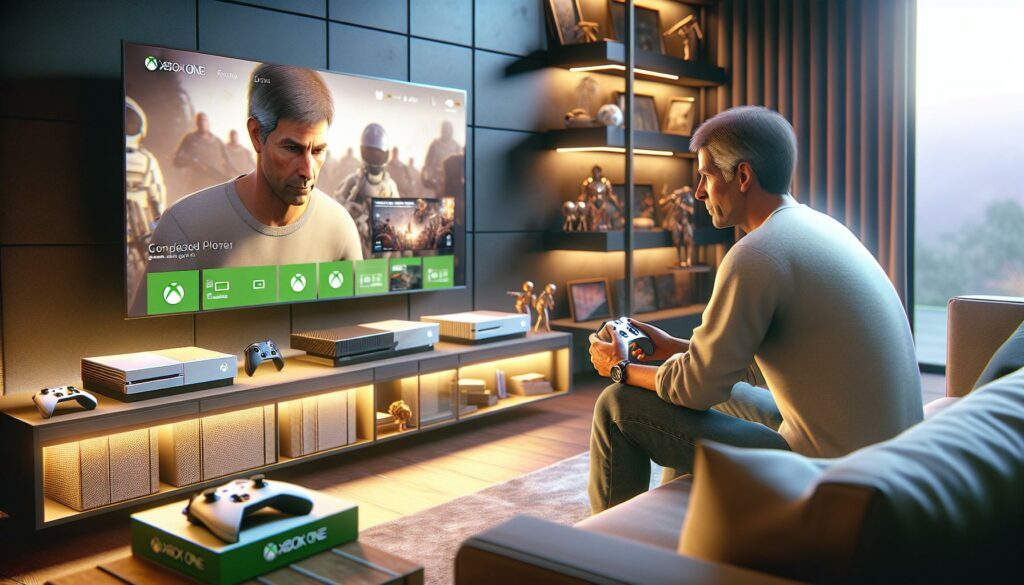I remember how frustrating it was when I first tried connecting my Xbox controller to Steam. While Steam offers native support for Xbox controllers, the setup process isn’t always straightforward for everyone.
Whether you’re using a newer Xbox Series X/S controller or an older Xbox One model, I’ll walk you through the simple steps to get your controller working with Steam. It’s actually easier than you might think, and you’ll be gaming with your favorite controller in no time. The best part? Once it’s set up properly, you can use your Xbox controller with virtually any game in your Steam library.
Key Takeaways
- Xbox controllers can be connected to Steam using either a USB cable (most reliable) or wireless methods (Bluetooth/Xbox Wireless Adapter)
- Xbox Series X/S controllers require a USB-C cable, Xbox One controllers use micro-USB, and Xbox 360 controllers need a standard USB cable for wired connections
- Steam offers native support for Xbox controllers and provides extensive customization options through its controller configuration interface
- For wireless connections, newer Xbox controllers (post-2016) support Bluetooth, while the Xbox Wireless Adapter offers enhanced features and support for up to 8 controllers
- Common connection issues can typically be resolved by updating drivers, checking cable connections, or adjusting Steam Input settings
How to Connect Xbox Controller to Steam
Here’s the essential equipment for connecting an Xbox controller to Steam:
- An Xbox controller (Xbox One Xbox Series X/S or Xbox 360)
- A Windows PC with Steam installed
- A USB-C cable for Xbox Series X/S controllers
- A micro-USB cable for Xbox One controllers
- A wireless adapter for Xbox controllers (optional for wireless connectivity)
- Bluetooth capability on your PC (optional for wireless connectivity)
| Controller Model | Connection Options | Required Cable Type |
|---|---|---|
| Xbox Series X/S | USB-C Wired Bluetooth | USB-C |
| Xbox One | Micro-USB Wired Bluetooth | Micro-USB |
| Xbox 360 | USB Wired Xbox Adapter | Standard USB |
The Xbox controller model determines the connection method. The Xbox Series X/S controller connects through USB-C Bluetooth or the Xbox Wireless Adapter. The Xbox One controller uses micro-USB Bluetooth or the Xbox Wireless Adapter. The Xbox 360 controller requires either a wired USB connection or the Xbox 360 Wireless Gaming Receiver.
For wireless setups choose between:
- Built-in Bluetooth (compatible with newer Xbox One Xbox Series X/S controllers)
- Xbox Wireless Adapter (works with all Xbox controllers provides enhanced features)
- Xbox 360 Wireless Gaming Receiver (specifically for Xbox 360 controllers)
These components enable direct connection to Steam establishing immediate compatibility with your game library.
Connecting Your Xbox Controller via USB Cable
Connecting an Xbox controller to Steam via USB provides the most reliable connection with zero input lag. This method works universally across all Xbox controller models.
- Insert the appropriate USB cable into your controller:
- Xbox Series X/S: Use USB-C cable
- Xbox One: Use micro-USB cable
- Xbox 360: Use the attached USB cable
- Navigate to Steam settings:
- Open Steam
- Click “”Steam”” in the top-left corner
- Select “”Settings””
- Choose “”Controller””
- Click “”General Controller Settings””
- Verify controller detection:
- Look for “”Xbox Controller”” in the detected controllers list
- Check the controller icon for an illuminated Xbox button
- Confirm the controller appears in the “”USB Game Controllers”” section
| Controller Model | Required Cable | Detection Time |
|---|---|---|
| Xbox Series X/S | USB-C | 5-10 seconds |
| Xbox One | Micro-USB | 5-10 seconds |
| Xbox 360 | Standard USB | Immediate |
If Steam doesn’t detect your controller automatically:
- Unplug the USB cable
- Close Steam completely
- Restart Steam
- Reconnect the controller
- Enable Xbox Configuration Support in Steam settings
These direct connections establish instant compatibility with Steam’s extensive game library without additional setup requirements.
Pairing Xbox Controller Wirelessly with Steam
Wireless connectivity offers freedom of movement when using an Xbox controller with Steam games. Two primary wireless connection methods exist: the Xbox Wireless Adapter and Bluetooth pairing.
Using the Xbox Wireless Adapter
The Xbox Wireless Adapter connects Xbox controllers to Steam through Microsoft’s proprietary wireless protocol. Here’s how to use it:
- Insert the Xbox Wireless Adapter into an available USB port
- Press the sync button on the adapter until the LED starts flashing
- Hold the sync button on the Xbox controller until its Xbox button blinks
- Wait for both LEDs to become solid, indicating successful pairing
- Open Steam’s controller settings to verify the connection
The adapter supports up to 8 controllers simultaneously with a 30-foot range. It’s compatible with Xbox One controllers onward, excluding the original Xbox 360 controllers.
Connecting via Bluetooth
Modern Xbox controllers (made after 2016) feature built-in Bluetooth connectivity for direct pairing with PCs:
- Press the Windows key + I to open Settings
- Navigate to Bluetooth & devices
- Click “”Add device””
- Select “”Bluetooth””
- Hold the Xbox button to power on the controller
- Press the sync button until the Xbox button flashes rapidly
- Select “”Xbox Wireless Controller”” from the device list
- Launch Steam to complete the setup
Bluetooth connection works within a 20-foot range. The Xbox button displays a steady white light when successfully paired. The controller’s Bluetooth functionality requires Windows 10 version 1709 or later.
| Connection Type | Range | Max Controllers | Power Consumption |
|---|---|---|---|
| Wireless Adapter | 30 feet | 8 | Medium |
| Bluetooth | 20 feet | 1 | Low |
Configuring Xbox Controller Settings in Steam
Steam provides extensive customization options for Xbox controllers through its controller configuration interface. Here’s how to optimize your controller settings for the best gaming experience.
Customizing Button Mappings
The Steam controller configuration menu enables complete button remapping for Xbox controllers. To modify button assignments:
- Open Steam Big Picture Mode
- Navigate to Controller Settings > Controller Configuration
- Select the button to remap from the visual layout
- Choose a new function from the available options:
- Standard buttons (A, B, X, Y)
- Keyboard keys
- Mouse inputs
- Macros
- Apply changes by pressing “”Save Configuration””
- Access Controller Configuration in Big Picture Mode
- Select “”Create New Profile””
- Customize settings for:
- Button layouts
- Stick sensitivity
- Trigger deadzones
- Vibration intensity
- Save profiles with descriptive names like:
- “”FPS Gaming””
- “”Racing Games””
- “”Platform Games””
- Export profiles to share with other Steam users via:
- Steam Workshop
- Personal Templates
- Community Configurations
| Profile Type | Use Case | Recommended Settings |
|---|---|---|
| FPS Gaming | Shooter games | High stick sensitivity, hair triggers |
| Racing | Driving games | Full trigger range, medium deadzone |
| Platform | Side-scrollers | Digital inputs, low deadzone |
Troubleshooting Common Connection Issues
Controller Not Detected
Steam stops detecting Xbox controllers due to three common issues:
- Outdated USB drivers blocking device recognition
- Incorrect Steam Input settings preventing controller detection
- Damaged USB ports or cables disrupting connectivity
Input Lag or Delay
Input lag manifests through:
- Bluetooth interference from nearby devices
- High USB polling rates causing system resource strain
- Outdated controller firmware affecting response time
Disconnection Problems
Random disconnections occur from:
- Weak battery levels in wireless controllers
- USB power management settings in Windows
- Wireless adapter placement beyond optimal range
Button Mapping Issues
Button mapping problems arise from:
- Conflicting controller configurations in Steam
- Multiple input overlay programs running simultaneously
- Game-specific controller settings overriding Steam preferences
Windows Recognition Errors
Windows fails to recognize controllers due to:
- Missing Xbox controller drivers
- Conflicting device entries in Device Manager
- Windows Game Bar interference with Steam input
Quick Fixes
I recommend these immediate solutions:
- Clear Steam controller configurations
- Update Xbox controller firmware
- Remove controller from Windows Bluetooth devices
- Disable Steam Input per game
- Verify USB cable functionality with other devices
Hardware Solutions
Physical connection improvements include:
- Replace frayed USB cables
- Use USB 3.0 ports for enhanced power delivery
- Position wireless adapters away from metal objects
- Clean controller connection ports
- Test alternative USB ports on the PC
Software Solutions
System-level fixes involve:
- Reinstall Steam client
- Update Windows USB drivers
- Remove conflicting controller software
- Reset Steam Input settings
- Clear Windows controller cache
- Uninstall existing Xbox drivers
- Download official Microsoft drivers
- Remove duplicate controller entries
- Update chipset drivers
- Disable power management for USB hubs
Connecting your Xbox controller to Steam doesn’t have to be complicated. Whether you choose a wired USB connection for lag-free gaming or opt for wireless freedom through Bluetooth or the Xbox Wireless Adapter I’ve got you covered.
With the right setup and proper configuration you’ll be gaming with your favorite controller in no time. Remember that Steam’s extensive customization options let you perfect your gaming experience down to the smallest detail.
I hope this guide has helped you set up your Xbox controller with Steam. Now it’s time to dive into your game library and enjoy your perfectly configured controller setup!